Quick Reference Guide
Embedding Videos in Canvas is a great way to share your Google Drive videos that may have copyright material and not have students leave your Canvas course. If you need to know how to upload a video to Google Drive use the Upload Videos to Google Drive Guide. To get started follow the steps below:
Getting the Embed Code
1. Log into Google Drive.
Note: You may be prompted to sign in. If so use your [email protected] and password.
2. Navigate to the video file you wish to embed.
Note: If you are using Screencast-O-Matic the video files should be a .mp4.
3. Double click the video to open a preview.
4. Select the 3 vertical dots at the top right.

5. Select Open in new window from the options provided.

6. Select the 3 vertical dots at the top right again.

7. Select Embed item... from the options provided.

8. A window with an embed code in HTML will appear.
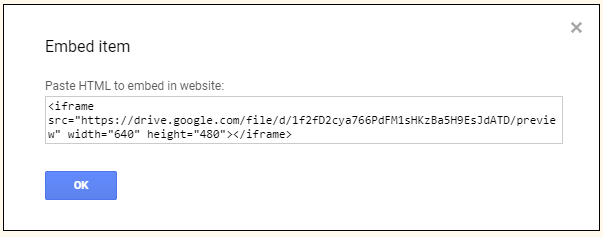
9. Highlight and copy the HTML code.
10 Click OK.
Embedding Video in Canvas
1. Login to Canvas.
2. Navigate to the course you wish to embed a video
3. Navigate or create a page, assignment, quiz, etc. you wish to embed the video.
4. Select Edit to edit the content.

5. Select HTML Editor on the page you are editing.
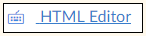
6. Paste the HTML Code within the text box provided where you wish the video to be placed.
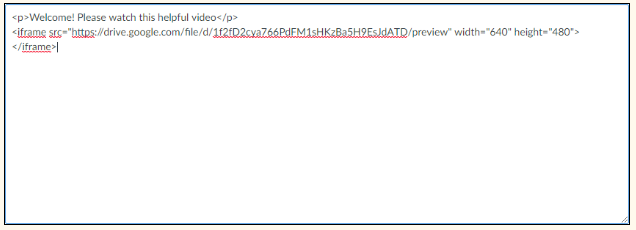
Note: The video will be placed below the text “Welcome! Please watch this helpful video.”
7. Scroll to the bottom and select Save or Save & Publish.
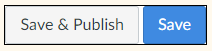
8. You have successfully embedded a video from your Maricopa Google Drive account!
Note: Please see an example on the next page.
Example:
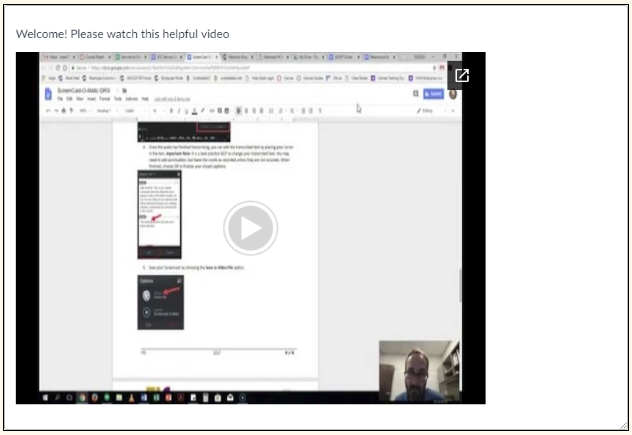
Questions or Concerns
For any questions or concerns please submit a HelpDesk ticket, email the HelpDesk at [email protected], or call the HelpDesk at (480) 423-6274 and select option 3.