Add a new profile
1. On your computer, open Chrome.
2. At the top right, click Profile
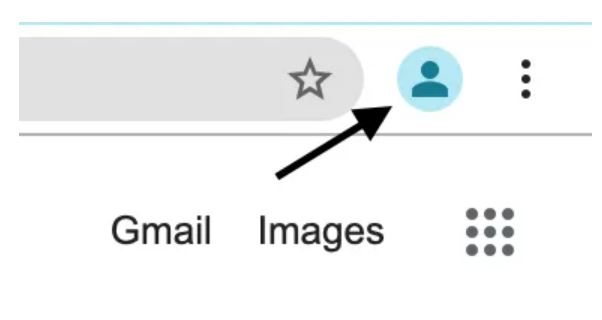
3. Click Add.
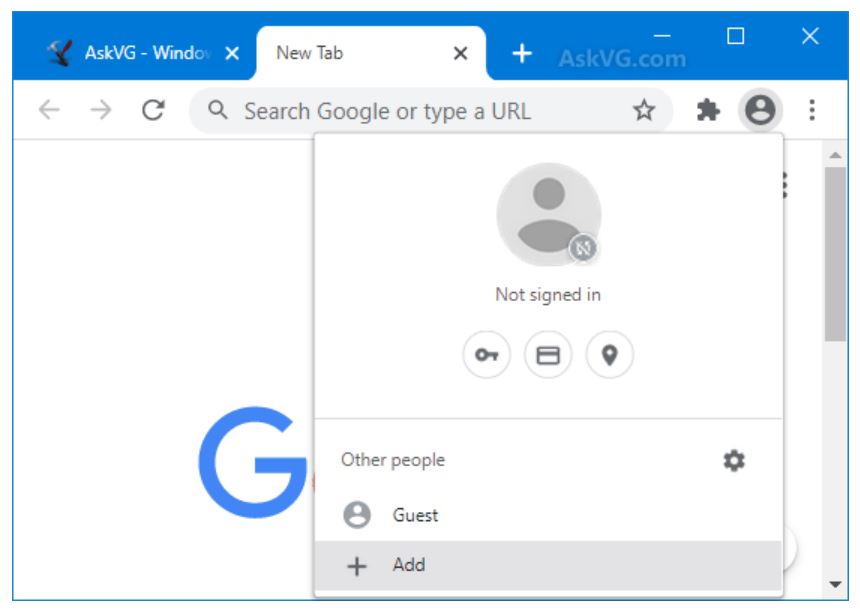
4. If you choose to Sync to your Google Account, your profile name will automatically be your Account name.
5. Choose a name, photo and color scheme.
If you choose to turn sync on in Chrome with a Google Account for the new profile, your bookmarks, history, passwords and other settings will sync automatically.
Switch to another profile
1. On your computer, open Chrome.
2. At the top right, click Profile.
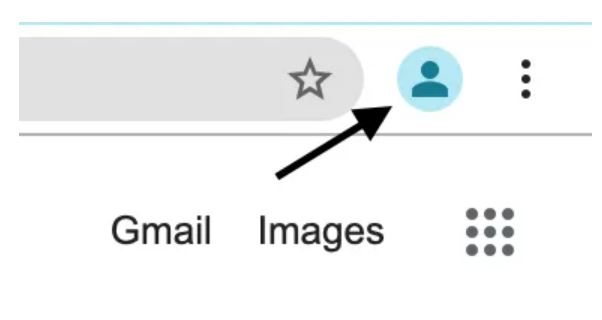
3. Choose the profile you want to switch to.
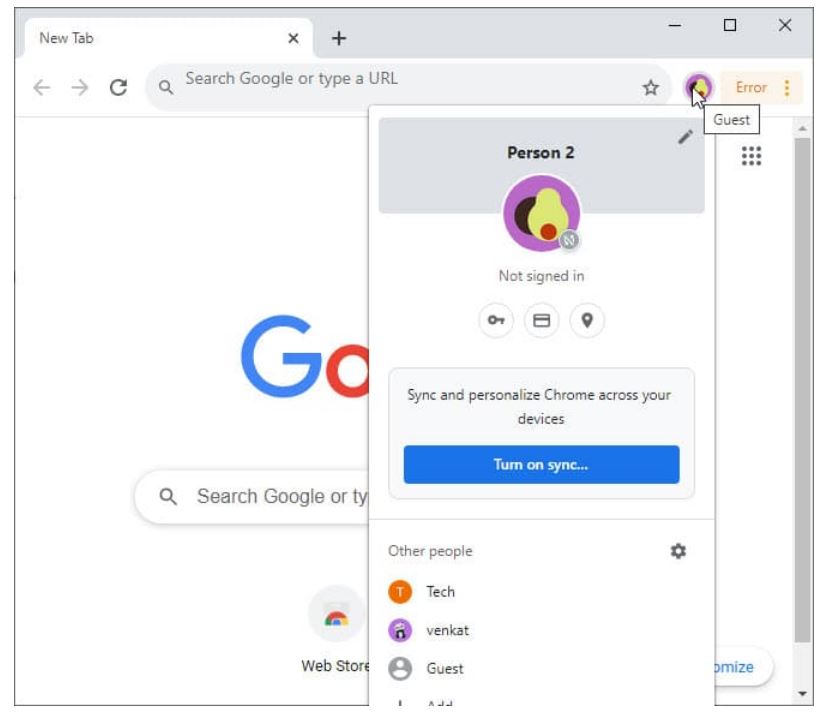
Delete or change a name, photo, or color
1. On your computer, open Chrome.
2. At the top right, click Profile.
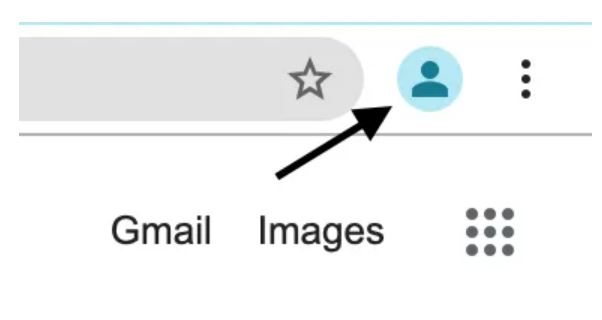
3. Next to "Other Profiles," select Manage profiles.
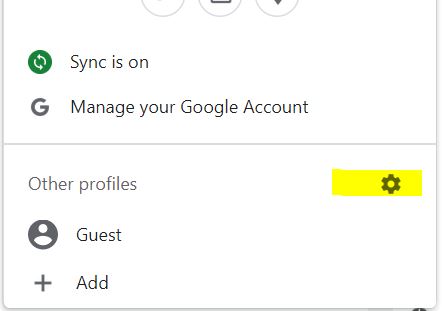
4. At the top right of the profile you want to edit, click More.
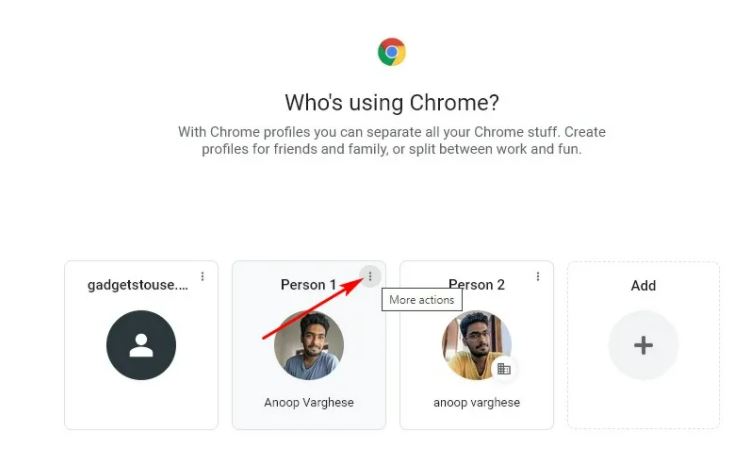
5. Delete or click edit and enter a new name or choose a new photo or color theme.
Changes are saved automatically.
Open Guest mode
1. On your computer, open Chrome.
2. At the top right, click Profile.
3. Click Guest.
Leave Guest mode
1. Close the Guest mode browsing window.
Your browsing history, cookies, and site data will be deleted.
On a scale of 1-5, please rate the helpfulness of this article
Optionally provide private feedback to help us improve this article...
Thank you for your feedback!